 こぼれ
こぼれこんにちは、お絵かき用左手デバイスとしてG13を愛用しているこぼれです
この記事では、片手用ゲームコントローラー「G13」をWindows11で使う方法をご紹介します。
OSをWindows11にしたところ、今まで活用していたG13のドライバが見つからず、困っている人も多いと思います。
そんなWin11でのG13利用を解決するのが「Logitech Gaming Software」です。
「Logitech Gaming Software」を導入すれば、Win11でも今まで通りG13を使用することができますよ。
G13をWindows11で使う方法
G13のWin11用単独ドライバはありません。検索してもWin10までのものしか無く、かくいう私も「ついに使えなくなってしまったのか…」と絶望しました。
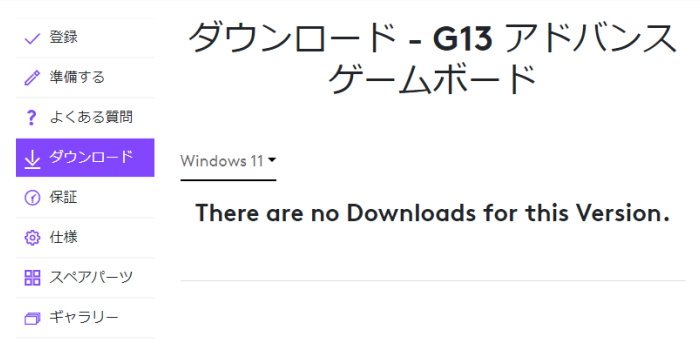
 こぼれ
こぼれ初めてこの画面を見た時は衝撃でした
ですが、ロジクールはドライバの開発をやめてしまったわけではなく、自社のゲーミングデバイス製品の設定をすべて一つのソフト(Logitech Gaming Software)で扱えるようにしたようです。
つまり「Logitech Gaming Software」をインストールすれば、今まで通りWin11でもG13を使うことができるということです。
製作・配布元も公式で安心して利用できるソフトですので、win11でもG13を使いたいという人はぜひ「Logitech Gaming Software」を導入しましょう!
Logitech Gaming Softwareのインストール方法
G13をWin11でも使えるようにする「Logitech Gaming Software」のインストール方法を説明します。
プルダウンから「Windows11」を選びます。
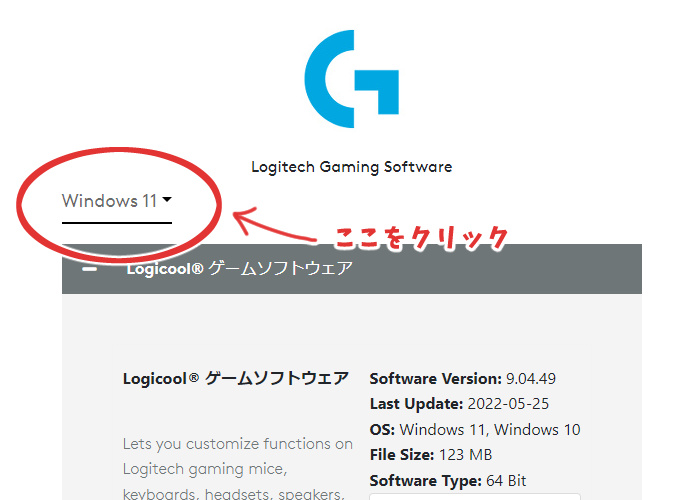
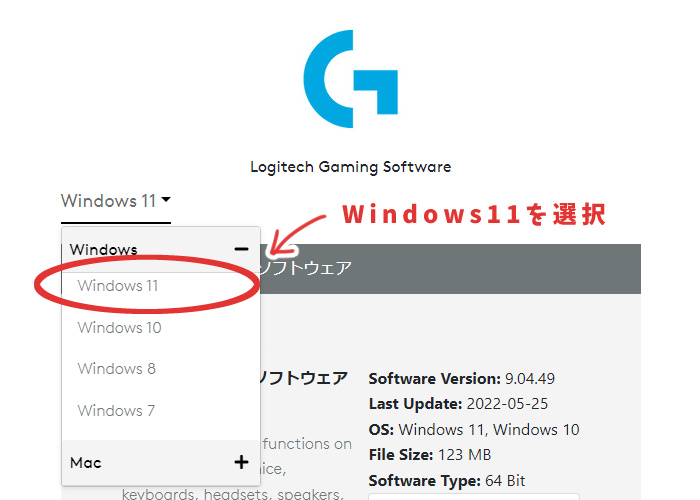
 こぼれ
こぼれ2023年3月現在では、デフォルトでWin11が選択されているのでそのままでも大丈夫です
64bitに対応しているPCであれば64bit版を。32bitまでの対応であれば32bit版を選びます。
- キーボードのWindowsマークとXキーを同時に押す
- システムを選択
- 表示されたバージョン情報内の「システムの種類」を確認する
 こぼれ
こぼれ64bitの方が処理が早いので、対応していたらそちらを選びましょう
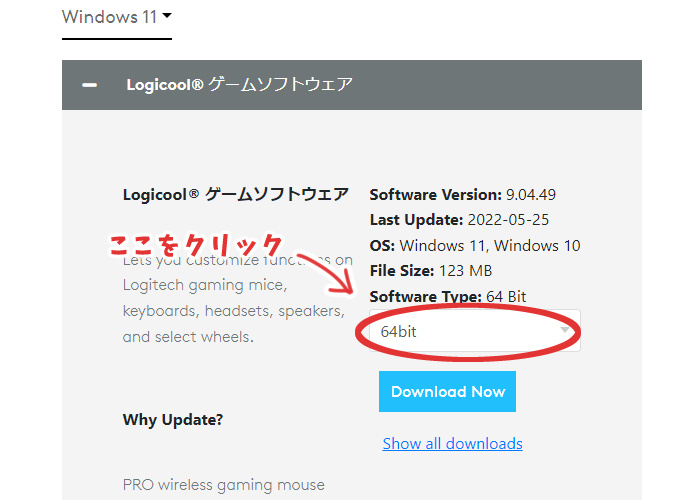
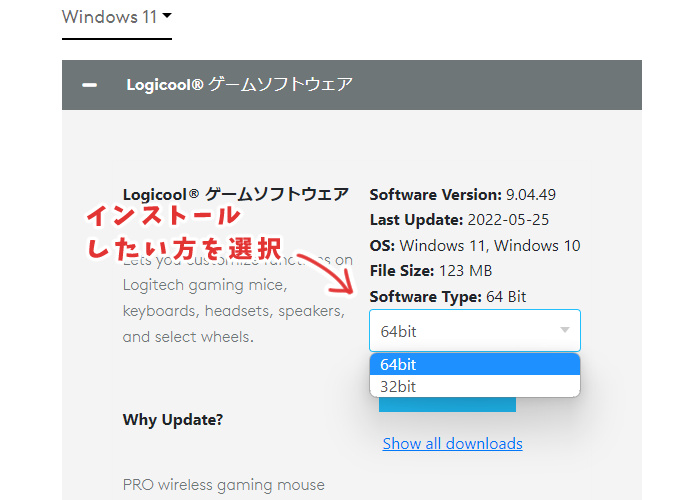
「Download Now」をクリックすれば、自動でインストーラーがダウンロードされます。
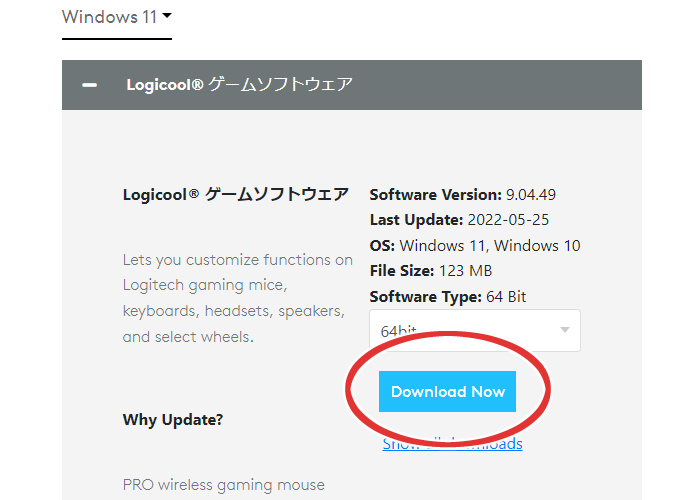
ダウンロードしたインストーラーをクリックしてソフトをインストールします。
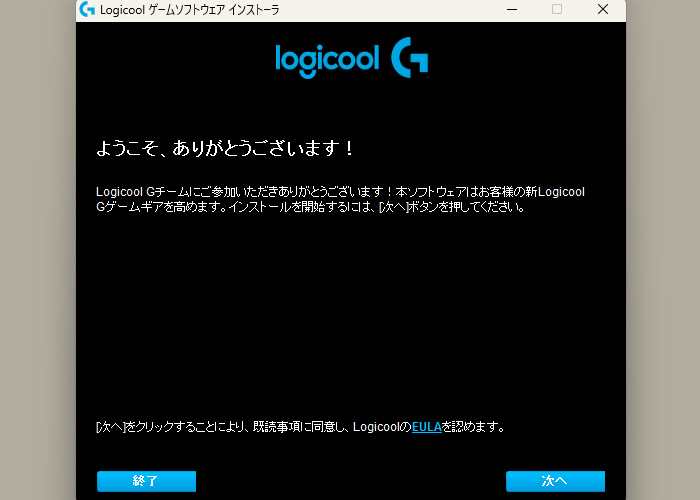
「次へ」をクリックすればインストールが開始されます。
インストール後、画面に従ってPCを再起動すれば完了です!
 こぼれ
こぼれソフトを起動したとき、最初の画面が今までと違うので戸惑うかもしれません。下部にある矢印をクリックすれば、見慣れた画面になりますよ。


まとめ
この記事では、G13をWindows11で使う方法をご紹介しました。
「Logitech Gaming Software」を導入すれば、Win11でも今まで通りG13を使用することができます。
ぜひご紹介したインストール方法を活用して、これからもG13を使い尽くしてくださいね。

